By Vinayak Hegde
Documento original
The Problem
One of the biggest problems faced by a linux user is the problem
of estimating and allocating enough disk space to partitions when setting
up a linux box. It does not matter much whether he is a system administrator
looking after a server farm or an intermediate/power user of linux who has
realized that he is going to run out of disk space. Sounds familiar
doesn’t it? Then starts the struggle to overcome the problem. Aha,
the user has a brain-wave and problem is solved (after some sleepless nights)
by using some non-elegant methods (read dirty hacks) like symlinks spanning
partitions or using some partition resizing tools like parted. But these are
only generally temporary solutions and we are faced with the same problem again.
How you wish that this problem could be solved!! The hacker in you
wishes that you had a system on which you can experiment freely regardless
of disk space and you could add or delete disk space as and when required.
If you are a system administrator of a site with a number of servers which
are always connected to the Internet, the stakes are all the more higher.
Each minute of downtime causes losses. Even the danger of customers going
away from your site. You can ill afford to reboot the server after you make
changes to the partition table every time this scenario arises. LVM can be a
lifesaver in such situations.
Introduction to LVM
The Linux LVM can make your life a little easier. LVM takes a higher
level view of storage space as compared to that of partitions and hard disks.
Read on to discover how. LVM was introduced into the main kernel source tree
from 2.4.x series onwards. Before we move on to LVM, let us have a look at
some of the concepts and terminology that will be used.
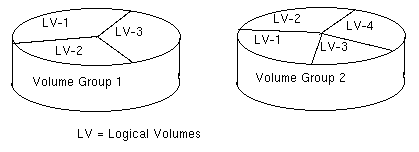
-
Physical Volume
Physical Volume generally refers to the hard disk partitions
or a device that looks (logically) similar to a hard disk partition such as a
RAID device. -
Logical Volume
One or many physical volumes make up a Logical Volume . In LVM,
a logical volume is similar to a hard disk partition in non-LVM systems. The
logical volume can contain a file-system e.g. /home or /usr. -
Volume Groups
One or many such logical volumes make up a Volume Group . For
LVM , a volume group is similar to a a physical hard disk in a non-LVM system.
The volume group brings together many logical volume to form one administrative
unit.
How LVM works
Now that we have got a grip on the terminology of LVM, let us see
how it actually works. Each physical volume is divided into a number of
basic units called as Physical Extents (PE) . The size of a physical
extent is variable but same for physical volumes belonging to a volume group.
Within one physical volume, every PE has a unique number. The PE is the
smallest unit that can be addressed by a LVM on a physical storage.
Again each logical volume is divided into a number of basic
addressable units called as Logical Extents (LE) . In the same volume
group the size of the logical extent is same as that of the physical extent.
Obviously, the size of LEs is same for all the logical volumes of a volume
group.
Each PE has a unique number on a physical volume but not necessarily
for a logical volume. This is because a logical volume can be made up of
several physical volumes in which case the uniqueness of PE IDs is not
possible. Hence the LE IDs are used for identifying the LE as well as the
particular PE associated with it. As has been noted earlier there is 1:1
mapping between the LEs and PEs. Every time the storage area is accessed the
address or the IDs of the LE is used to actually write the data onto the
physical storage.
You might be wondering by now, where all the meta-data about the
logical volume and volume groups is stored. As a analogy, the data about
the partitions is stored in the partition table in non-LVM systems. The
Volume Group Descriptor Area (VGDA) functions similar to the
partition table for LVM. It is stored at the beginning at the beginning
of each physical volume.
The VGDA consists of the following information :-
- one PV descriptor
- one VG descriptor
- the LV descriptors
- several PE descriptors.
When the system boots the LVs and the VGs are activated and the VGDA is loaded
into memory. The VGDA helps to identify where the LVs are actually stored.
When the system wants to access the storage device, the mapping mechanism
(constructed with the help of VGDA) is used to access the actual physical
location to perform I/O operation.
Getting down to work
Let us now see how to use LVM :-
Step 1 -Configure the kernel
Before we begin to install LVM there are some prerequisites:-
your kernel should have the LVM module configured.
This can be done as follows:-
# cd /usr/src/linux # make menuconfig under the Submenu:- Multi-device Support (RAID and LVM) --> enable the following two options:- [*] Multiple devices driver support (RAID and LVM) and <*> Logical volume manager (LVM) Support.
Step2 – Check the Amount of Disk Space free on your drive
This can be done using the following command:-
# df -h Filesystem Size Used Avail Use% Mounted on /dev/hda1 3.1G 2.7G 398M 87% / /dev/hda2 4.0G 3.2G 806M 80% /home /dev/hda5 2.1G 1.0G 1.1G 48% /var
Step 3 – Create LVM partitions on your hard disk
Use fdisk or any other partition utility to create the LVM partitions.
The partition type of linux LVM is 8e.
# fdisk /dev/hda press p (to print the partition table) and n (to create a new partition)
After the creation of the Linux LVM partition. Print the partition
table. It will look something like this:-
Device Boot Start End Blocks Id System /dev/hda1 * 1 506 4064413+ 83 Linux /dev/hda2 507 523 136552+ 5 Extended /dev/hda5 507 523 136521 82 Linux swap /dev/hda6 524 778 2048256 8e Linux LVM /dev/hda7 779 1033 2048256 8e Linux LVM
Step 4 – Create physical Volumes
# pvcreate /dev/hda6 pvcreate -- -physical volume "/dev/hda6" successfully created # pvcreate /dev/hda7 pvcreate- -- physical volume "/dev/hda7" successfully created
The above command creates a volume group descriptor at the start
of the partition.
Step 5 – Create Volume Groups
Create a new volume group and add the two physical volumes to it
in the following way.
# vgcreate test_lvm /dev/hda6 /dev/hda7 vgcreate- -- INFO: using default physical extent size 4 MB vgcreate- -- INFO: maximum logical volume size is 255.99 Gigabyte vgcreate- -- doing automatic backup of volume group "test_lvm" vgcreate- -- volume group "test_lvm" successfully created and activated
This will create a volume group named test_lvm containing the physical
volumes /dev/hda6 and /dev/hda7. We can also specify the extent size
with this command if the extent size of 4MB is not suitable for our
purpose.
Activate the volume groups using the command
# vgchange -ay test_lvm
The command “vgdisplay” is used to see the details regarding the volume
groups created on your system.
# vgdisplay --- Volume group --- VG Name test_lvm VG Access read/write VG Status available/resizable VG # 0 MAX LV 256 Cur LV 1 Open LV 0 MAX LV Size 255.99 GB Max PV 256 Cur PV 2 Act PV 2 VG Size 3.91 GB PE Size 4 MB Total PE 1000 Alloc PE / Size 256 / 1 GB Free PE / Size 744 / 2.91 GB VG UUID T34zIt-HDPs-uo6r-cBDT-UjEq-EEPB-GF435E
Step 6 – Create Logical Volumes
The lvcreate command is used to create logical volumes in
volume groups.
# lvcreate -L2G -nlogvol1 test_lvm
Step 7 – Create a file system
Now you need to build a filesystem on this logical volume. We have
chosen to make the reiserfs journalling filesystem on the logical
volume.
# mkreiserfs /dev/test_lvm/logvol1
Mount the newly created filesystem using the mount command.
# mount -t reiserfs /dev/test_lvm/logvol1 /mnt/lv1
Step 8 – Add entries to /etc/fstab and /etc/lilo.conf
Add the following entry to /etc/fstab so that the filesystem is
mounted at boot.
/dev/test_lvm/logvol1 /mnt/lv1 reiserfs defaults 1 1
copy the recompiled kernel if you have not replaced your
original kernel with it yet so u have the option of using LVM
or not using it.
image = /boot/lvm_kernel_image label = linux-lvm root = /dev/hda1 initrd = /boot/init_image ramdisk = 8192
After adding the above lines reinstall lilo by using
# /sbin/lilo
Step 9 – Resizing logical volumes
Logical volumes can be resized easily using the lvextend command.
# lvextend -L+1G /dev/test_lvm/logvol1 lvextend -- extending logical volume "/dev/test_lvm/logvol1" to 3GB lvextend -- doing automatic backup of volume group "test_lvm" lvextend -- logical volume "/dev/test_lvm/logvol1" successfully extended
Similarly logical volumes can be reduced by using the following command
# lvreduce -L-1G /dev/test_lvm/lv1 lvreduce -- -Warning: reducing active logical volume to 2GB lvreduce- -- This may destroy your data (filesystem etc.) lvreduce -- -do you really want to reduce "/dev/test_lvm/lv1"? [y/n]: y lvreduce- -- doing automatic backup of volume group "test_lvm" lvreduce- -- logical volume "/dev/test_lvm/lv1" successfully reduced
Conclusion
As we can see from the above discussion LVM is quite extensible and
pretty straightforward to use. After the volume groups have been set
up. It is pretty easy to resize logical volumes as per requirements.
Resources
Copyright © 2002, Vinayak Hegde.
Copying license http://www.linuxgazette.com/copying.html
Published in Issue 84 of Linux Gazette, November 2002
Copyright © 2002, Vinayak Hegde.
This material may be distributed only subject to the terms and conditions set forth in the Open Publication License, v1.0 or later
(the latest version is presently available at http://www.opencontent.org/openpub/).